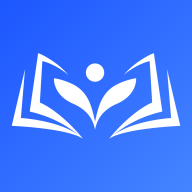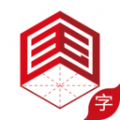云视讯会议手机版 是一款办公会议服务平台软件,云视讯会议手机版该软件具有强大的云技术功能,可以为用户构建一个非常合适的云会议平台环境,不仅允许用户通过方便的身份登录和验证快速启动云会议流程,还允许用户以组织者、参与者、经理等角色执行不同的管理操作。因此,无论是成为会议的发起者邀请其他同事和客户参加,还是成为会议的受邀者交流各种信息,都会让用户感到非常方便,感兴趣的朋友,快来下载吧!
云视讯会议手机版描述
1.容量大
一个超大容量的平台,可以在一分钟内轻松举办千人会议。
2.融合体验
高清终端、固定电话、手机和客户都有资格加入。
3.全IP技术
基于IMS网络,与现代网络中的传统语音和VoLTE服务无缝集成。
4.主要关注高清
支持1080P/60帧高清双流,视频逼真流畅,音频清晰无损。
5.集中部署
集中部署云视频会议平台和媒体处理模块,减少企业投资。
6.丰富的终端
在线真人T、专业P、集成I、低成本C四大系列全面覆盖客户需求。

云视讯会议手机版说明
1.专属定制
定制的移动会议工具,支持高质量的云视频会议,最多可同时在线500人。
2.会议特点
个性化功能,如加密保护、自适应清晰度和文件共享。
3.即时通讯
支持多达10000人的群聊功能。
4.快速添加
只需单击一下即可添加移动联系人。
云视讯会议手机版内容
1.全视频融合
实现高清视频会议、软终端、VoLTE视频、桌面座机、视频监控、直播等多种视频格式的集成。
2.全场景覆盖
满足各种行业的视频需求,如会议室、办公桌、教育和医疗保健。
3.全系列端子
六大终端系列,包括高清视频会议终端、语音会议终端、行业定制终端等,覆盖各种场景需求。
4.以多种方式部署
提供云服务的集中部署,允许用户根据需要在公共云、私有云和混合云部署方法之间进行选择,从而降低成本并促进可扩展性。
5.从地理上到达世界
无需专用线路,海外场馆可通过本地网络接入。
6.平台是开放的
开放API/SDK进行行业应用集成,开放终端接入标准,提供个性化、场景化解决方案。
云视讯会议常见问题
1.怎么注册?
可以直接用手机号码进行注册,非常方便。
2.软终端是什么?
软终端是指云视讯客户端,是中国移动面向集团客户提供的移动视频会议产品,以智能手机、平板电脑、个人PC等便携式设备为载体,提供方便快捷的多方视频会议能力,支持文档、桌面、白板多重共享,支持提问、会议聊天,支持与传统语音、高清终端会议的融合互通,让您随时随地都能加入到会议讨论中。
3.什么是WEB密码?
添加设备成功后,该号码使用设置的WEB密码登录云视讯portal。
4.什么是IMS密码?
IMS密码是指终端设备16位的序列号码。
云视讯会议教程
一、如何注册并登录账号
1、第一步首先关注“中国移动云视讯公众号”,点击“注册软终端”。

2、输入手机号、验证码和短信验证码进行验证并注册,注册成功后中国移动会发送一个初始密码给你的手机上。

3、采用“密码登录”的方式输入手机号和初始密码,修改一次密码。在进入软件主页前需要进行实名认证操作。

4、按照提示人脸识别成功后就会自动进入到app首页了。

二、云视讯使用手册
1、发起会议
用户登录成功后,客户端会自动跳转到主界面,用户可在此界面可进行发起即时会议、发起预约会议、发起语音会议、发起研讨会、加入会议等操作。
(1)即时会议
登录客户端可点击“即时会议”,可发起"视频会议”或者“语音会议”。
a、会议主题(必填):最长40个字符;
b、“会议主题”自动填充默认值:XXX的会议,可修改,不可为空;
c、会议密码:不勾选非必填,勾选后为必填项;密码4-10位,可包含数字、大小写字母;
d、添加参会人员:可从企业通讯录、我的群组中添加参会人。从企业通讯录(我的公司、我的部门里加人的时候,通过层级上方的路径,可以实现跳转到相应层级)中找到相应部门,到叶子节点后,可对单个用户进行添加,也可对部门所有用户进行全选操作;
e、删除联系人的操作:点击“笔”icon,进入编辑模式,允许勾选除了自己以外的其他参会人,点击删除即可;点击完成,退出编辑模式;
f、点击“开始会议”即可发起即时会议。

(2)预约会议
点击“预约会议”,可发起“视频会议”或者“研讨会(需开通权限)”。
a、会议主题(必填):最长40个字符;
b、开始时间:默认为当前时间半小时后,可修改。(注:开始时间必须晚于当前时间)
c、会议时长:选择会议时长,时长范围为0.5小时~6小时,时长默认为0.5小时;
d、会议密码:不勾选非必填,勾选后为必填项;密码4-10位,可包含数字、大小写字母;
e、成员加入时自动静音:勾选后,参会人进入会议时,自动静音;默认,选中;
f、同步日历:开启功能后,可将会议信息同步到系统日历中,进行会议提醒;
g、添加参会人员:可从企业通讯录、我的群组中添加参会人。从企业通讯录(我的公司、我的部门里加人的时候,通过层级上方的路径,可以实现跳转到相应层级)中找到相应部门,到叶子节点后,可对单个用户进行添加,也可对部门所有用户进行全选操作;
h、删除联系人的操作:点击“笔”icon,进入编辑模式,允许勾选除了自己以外的其他参会人,点击删除即可;点击完成,退出编辑模式;
i、点击“预约会议”,提示预约会议成功;
j、成功预约会议后,主持人点击查着会议详情,点击详情中的分享icon,选择分享途径:微信好友或参会链接;点击“微信好友”,跳转微信客户端,可选择需要分享的微信好友;点击“参会链接”,客户端自动复制参会链接,主持人可将参会链接黏贴到QQ、邮箱等多个位置进行分享。

(3)语音会议
登录客户端可点击“即时会议--语音会议”发起即时语音会议
a、会议主题(必填):最长40个字符;
b、“会议主题"自动填充默认值:×XX的会议,可修改,不可为空;
c、添加参会人员:可从企业通讯录、我的群组中添加参会人。从企业通讯录(我的公
司、我的部门里加人的时候,通过层级上方的路径,可以实现跳转到相应层级)中找到相应部门,到叶子节点后,可对单个用户进行添加,也可对部门所有用户进行全选操作;
d、若非本企业或本地通讯录输入手机号或固话号,即可手动添加到参会人列表中;
e、删除联系人的操作:点击“编辑” icon,进入编辑模式,允许勾选除了自己以外的其他参会人,点击删除即可;点击完成,退出编辑模式;
f、点击“开始会议”即可发起即时会议。
(4)研讨会
手机客户端,首页点击“预约会议-研讨会”,即可发起研讨会。
a、会议主题(必填):最长40个字符;
b、开始时间:默认为当前时间半小时后,可修改。(注:开始时间必须晚于当前时间)
c、会议时长:选择会议时长,时长范围为0.5小时~6小时,时长默认为0.5小时;
d、会议密码:不勾选非必填,勾选后为必填项;密码4-10位,可包含数字、大小写字母;
e、成员加入时自动静音:勾选后,参会人进入会议时,自动静音;默认,选中;
f、同步日历:开启功能后,可将会议信息同步到系统日历中,进行会议提醒;
g、添加参会人员:可从企业通讯录、我的群组中添加参会人。从企业通讯录(我的公
司、我的部门里加人的时候,通过层级上方的路径,可以实现跳转到相应层级)中找到相应部门,到叶子节点后,可对单个用户进行添加,也可对部门所有用户进行全选操作;
h、删除联系人的操作:点击“编辑”icon,进入编辑模式,允许勾选除了自己以外的其他参会人,点击删除即可;点击完成,退出编辑模式;
i、点击“预约会议”,提示预约会议成功;
j、成功预约会议后,主持人点击查看会议详情,点击详情中的分享icon,选择分享途径:微信好友或参会链接;点击“微信好友”,跳转微信客户端,可选择需要分享的微信好友;点击“参会链接”,客户端自动复制参会链接,主持人可将参会链接黏贴到QQ、邮箱等多个位置进行分享。
2、加入会议

云视讯提供短信邀请、会议振铃、参会链接、扫码、会议号、会议列表等多种方式加入会议,使入会更便携。
(1)会议邀请短信通知
预约会议后,短信通知参会人发送会议邀请,会议开始时,短信通知参会人登录客户端入会。
(2)接受会议振铃邀请入会
登录状态下,被邀请的参会人会收到振铃邀请,点击“接受”加入会议。
(3)会议列表入会
如果错过振铃,可以在客户端的“日程”“待办日程“会议列表中找到该会议,点击“加入会议”主动入会。
(4)会议号入会
进入会议,还可通过会议号直接进入。
第一步:会议号的查看权限:当前,只有主持人具有会议号的查看权限。即时会议的会议号会显示在主持人会中视频界面;预约会议的会议号,可在发起人预约完会议后在会议详情中进行查看;
第一步:会议号入会支持的会议类型:当前,会议号入会方式只支持软拉软,软拉硬及研讨会,暂不支持硬拉软的会议类型;
第三步:入会步骤:
①主持人分享给需要参会的人该会议的会议号;
②参会人可通过客户端的“加入会议”入口,输入会议号后加入相关会议;
③参会人加入会议时,可设置入会时"打开/关闭"麦克风、摄像头;
【注】“加入会议”入口有两个:双击客户端,登录页面;客户端内,首页的加入会议入口。
(5)参会链接入会
a、主持人将参会链接分享给非通讯录添加的用户,收到该链接的用户,点击该链接,页面显示“加入会议”,“下载客户端”两个按钮;
b、若被分享的用户已安装了云视讯客户端,则自动唤起客户端,自动登录后被分享用户直接入会;
c、若被分享的用户已安装了云视讯客户端,系统未自动唤起客户端,则可点击“加入会议”按钮,通过会议号入会;
d、若被分享的用户未安装云视讯客户端,可点击“下载云视讯”,下载安装客户端后,注册登录客户端,若会议未结束则直接入会,或根据链接页面的会议号,通过输入会议号的方式参会。
(6)扫码入会
a、主持人在视频会议的会议控制内,可通过二维码邀请参会人入会;
b、参会人扫描二维码后可跳转至参会链接页面;
c、参会链接页面功能同“参会链接入会”;
d、移动端-主持人可下载参会二维码保存至本地相册。
3、通讯录
云视讯提供完整的通讯录系统,可针对个人通讯录、手机通讯录、企业通讯录进行管理、使用,可在添加参会人时,直接使用通讯录联系人,进行参会人邀请及管理,方便快捷。

(1)企业通讯录
企业通讯录提供完整的企业层级结构;从企业通讯录(我的公司、我的部门里加人的时候,通过层级上方的路径,可以实现跳转到相应层级)中找到相应部门,到叶子节点后,可对单个用户进行添加,也可对部门所有用户进行全选操作,为企业用户提供更方便的添加参会人服务。
①本公司通讯录
在主界面点击通讯录图标,进入通讯录界面。点击“我的公司”,可根据不同部门查找本公司相关人员,点击路径中的不同部门可返回到相应层级。
查找到联系人后,点击联系人可查看该联系人的详细信息,支持对该用户进行如下操作:
a、召开会议,允许点对点一键起会
b、预约会议,添加对方并发起一个预约会议
c、通过“添加到已有会议”可将相应的联系人添加到由本人发起会议中
d、添加到我的分组,允许将该联系人添加到我的分组中。
用户可在搜索框中输入账号/名称进行模糊搜索。
【注】企业通讯录云化存储,不支持客户端本地修改,如需修改企业通讯录,请联系管理员提供通讯录修改模板。
②企业群组通讯录
在主界面点击“通讯录”图标,进入通讯录界面。点击“企业群组”,可查看本群组内所有公司的通讯录;
【注】企业群组通讯录,需要企业管理员在通讯录Portal进行配置,配置完成后才可以在客户端内进行展示。
(2)个人通讯录
通讯录界面,点击“我的分组”进入我的分组页面,点击“+”,可以“创建分组”。
a、在分组内,点击右上角“…”,可以“添加成员”,跳转到通讯录界面,通过查找用户信息的方式,将该用户添加至“我的分组”中。
b、在分组内,点击右上角“…”,可以“移除成员”,勾选成员前按钮,点击右上角“移除”按钮,选择弹出窗的“确定”按钮,将选中的成员从当前分组移除。
c、已添加至“我的分组”中的用户,可对该用户进行分组及备注编辑;
d、点击“创建分组”,可自行创建不同名称的分组。
(3)手机通讯录
登录手机客户端后,弹窗提示“是否允许获取通讯录”,点击“确定”,将导入本地通讯录。点击“手机通讯录”,页面加载所有本地通讯录中的用户;对未开通云视讯账号的用户,可邀请该用户注册云视讯试用账号;对已开通云视讯账号的用户,可将该用户添加到个人分组中。
邀请未开通业务的用户注册云视讯:
①点击“邀请注册”,弹窗提示“将邀请对方注册云视讯”;
②点击“发送”,对方将收到您发的邀请注册短信;
③若对方向意注册,可点击短信中的链接通过手机号及验证码进行注册。
添加用户到个人分组:
①点击手机本地通讯录中已开通业务的用户,页面跳转到个人详情页面;
②点击“添加至我的分组”,页面跳转到添加联系人界面;
③选择分组,点击“确定”,可将该联系人添加至个人分组中。
(4)搜索
点击通讯录的搜索框,进入搜索页面,可对通讯录中的“我的分组”、“手机通讯录((手机端)”、“企业通讯录”的全部数据进行搜索。
①点击通讯录首页的“搜索”,页面跳转到搜索界面;
②在搜索框内输入搜索的号码或者用户姓名,可查看搜索数据是否存在于我的分组、手机通讯录、企业通讯录中;
③在搜索框内输入搜索的号码或者用户姓名,若该用户存在企业群组通讯录中,则点击“搜索”按钮,再次进行搜索。
4、日程

用户可在“日程”中查看当日会议记录、历史会议记录,方便对会议信息进行查询、管理。
(1)待办日程
用户可在日程中查看待办会议记录、历史会议记录;默认显示当月数据,下滑获取更多会议数据。
选择“待办日程”:
①可看到当月“进行中”、“未开始”的会议,可查看范围为当前时间的前60天会议记录,其余不可预约的月份不展示;(可能有两个月份,可能有三个月份);
②对于“进行中”的会议,可点击“加入会议”;对于"未开始"的会议,可进行“编辑”或“取消”操作。
(2)历史会议
选择“历史会议”:
①可看到当月“已结束”的会议,可查看时间范围为当前时间的后90天会议记录;
②对于“已结束”的会议,可点击进入会议详情界面查看会议信息,也可在会议详情界面点击“重新发起”;
③切换月份,时间控件展示当前月份所在的所有当年的月份,其余月份不展示。
筛选条件:
①时间区间:(结束时间-开始时间)≤90天。不允许超出这个时间段区间;
②关键字段:同时对发起人/会议主题两个字段进行搜索;
③对于“已结束”的会议,可点击唤起侧边栏,查看会议详情,也可在会议详情界面点击“重新发起”。
三、怎么投屏到电视
1、首先,你家里的电视必须是智能电视。如果不是智能电视,需要配电视盒子。该方法如下:

2、第一个:手机自带投屏功能。
3、现在很多手机都自带投屏功能。比如苹果手机有AirPlay投屏功能,华为手机有无线投屏功能。然后你只需要你的手机和电视或者投影仪在同一个WiFi下,就可以实现屏幕投影。

4、第二种:借助第三方投屏软件投屏。
5、借助第三方投影软件,如莱博投影软件、悟空投影软件。分别在手机、电视或投影仪上下载投屏软件,然后连接同一个WiFi,实现投屏功能。

四、怎么共享屏幕
连接需要分享的手机,然后点击菜单进行分享。
中国移动云视讯提供全融合的会议服务,打破视频孤岛创新性的实现高清会议与VoLTE视频、软终端、视频监控、视频直播、语音会议等业务互通互融,全球可达、全场景覆盖不但为政府和企业提供高品质、专业级的视频会议解决方案同时面向行业用户提供互联网+党建、精准扶贫、远程信访、应急指挥、同步课堂、远程会诊等定制化服务并开放SDK供行业封装与集成。
五、常见问题
1、预告片是什么状态?
若您设置了预告片,未开始的直播将显示为预告片状态,用户可以观看您设置的预告片。您可通过直播详情-自定义设置设置您的直播预告片。
2、为什么有时候辅流发送不成功
(1)请确认插上辅流线,本地终端是否显示辅流画面;
(2)检查电脑是否是投影模式,线是否插对;
(3)建议客户将网络改为用4G热点尝试,若更改为4G热点后辅流发送成功则为客户网络问题;
(4)将终端配置页面的网络传输类型由udp更改为tcp尝试,成功为客户网络问题;
(5)将终端配置页面的网络传输类型由udp更改为tcp尝试,若更改后辅流发送成功则为客户网络问题;
(6)如以上均没有问题转接客户经理处理。
3、为什么无法创建高清/语音会议?
产生该问题的原因,是因为登录的账号业务类型不是高清/语音,需要开通相关的业务类型,才能够创建对应的会议。如需使用该功能请联系客户经理开通相关业务即可。
4、为什么没有收到会议短信/邮箱通知?
如您在会议开始前没有收到短信/邮箱通知,请先咨询企业管理员所在企业短信/邮箱通知权限是否开启。管理员可在系统设置-权限管理中开启该企业的短信/邮箱通知。如已开启还是未收到短信/邮箱通知,请联系您的客户经理。
5、为什么支持VoLTE的手机没有视频画面?
首先您需要确保您的手机号开通了VoLTE业务,且您的手机支持VoLTE功能。在以上2个条件都满足的情况下,您以VoLTE方式进入会议后,点击手机界面上的视频按键,才可有视频画面。
6、为什么通讯录加载失败?
通讯录加载失败可能是通讯录相关服务暂时没有响应或是网络不好导致响应时间过长。出现上述问题时,可稍后进行重试。
7、为什么有些号码不可见?
您只能看到同一企业或企业群内比自己职级低的用户的号码,若号码不可见,说明该用户比您的职级高。